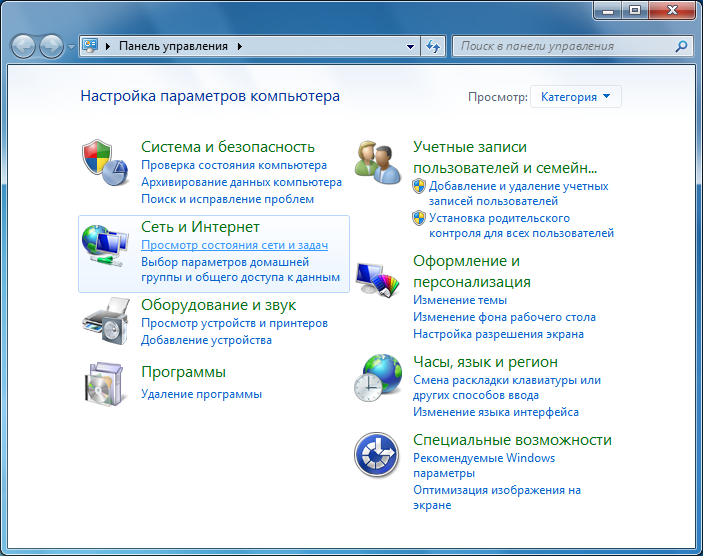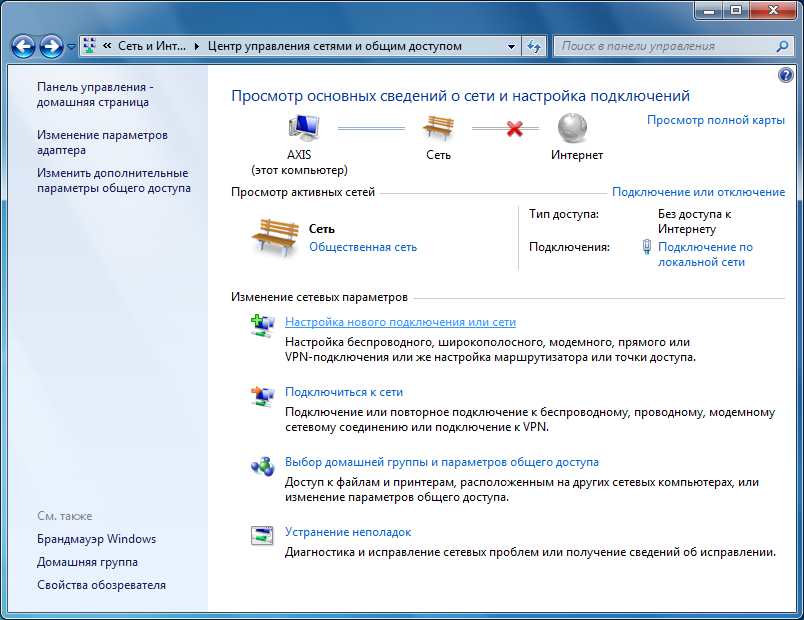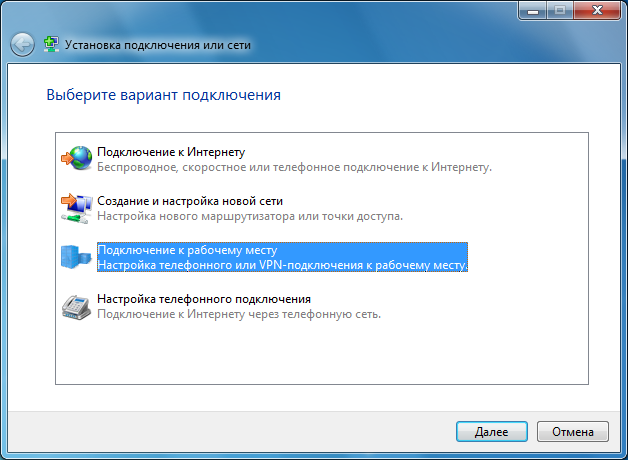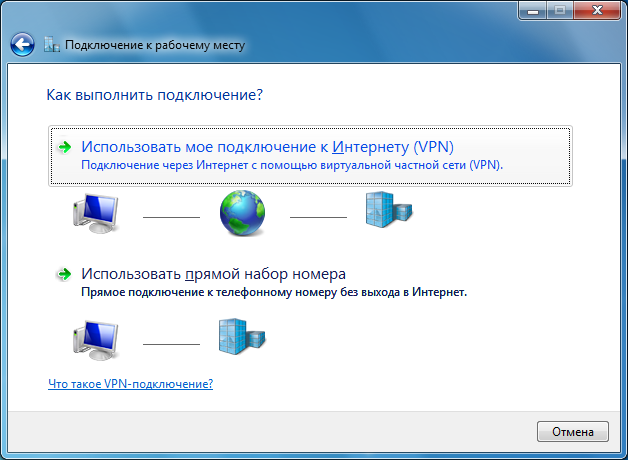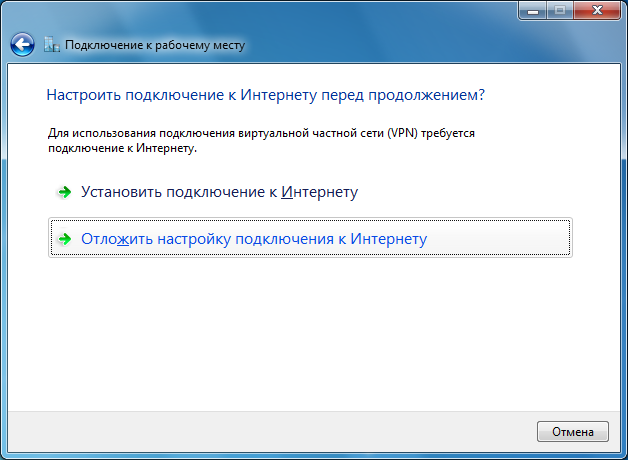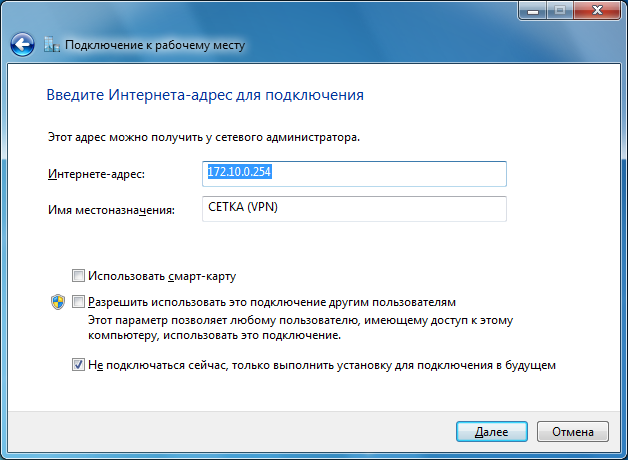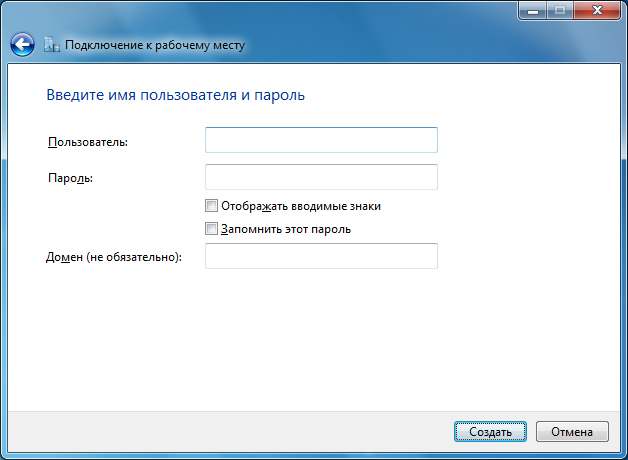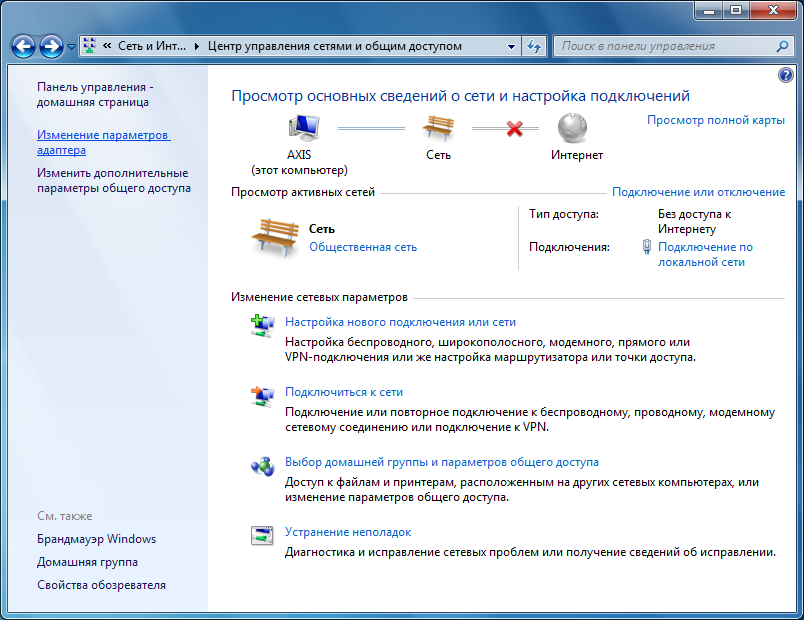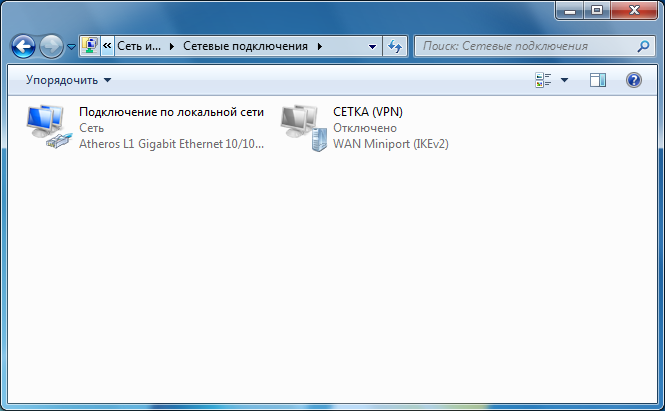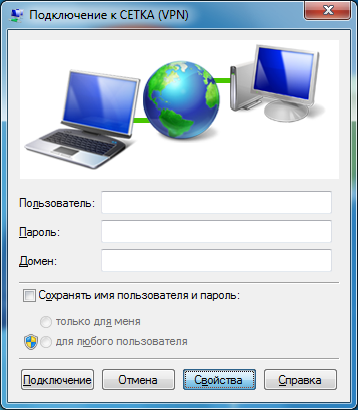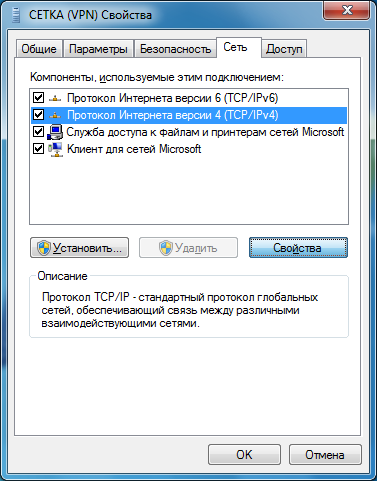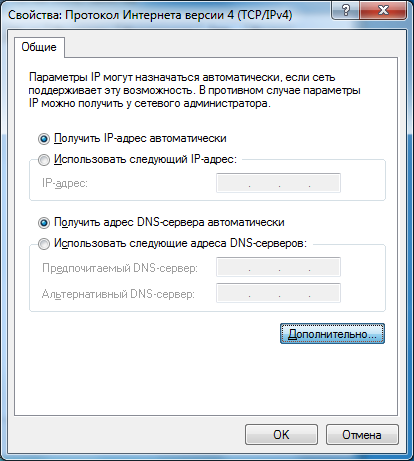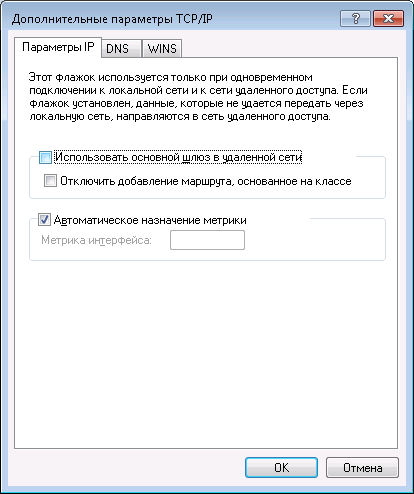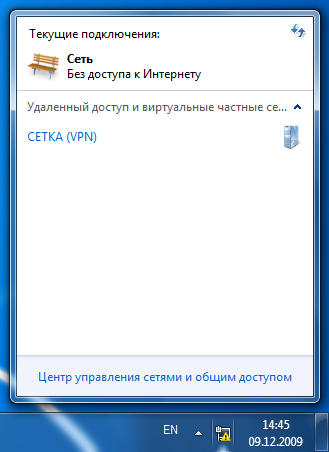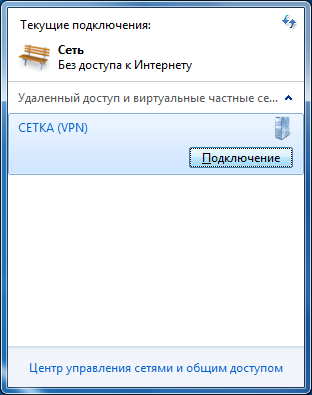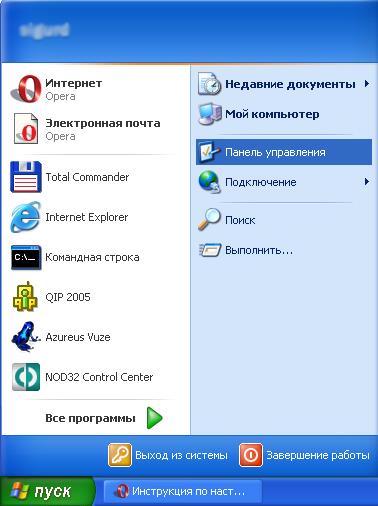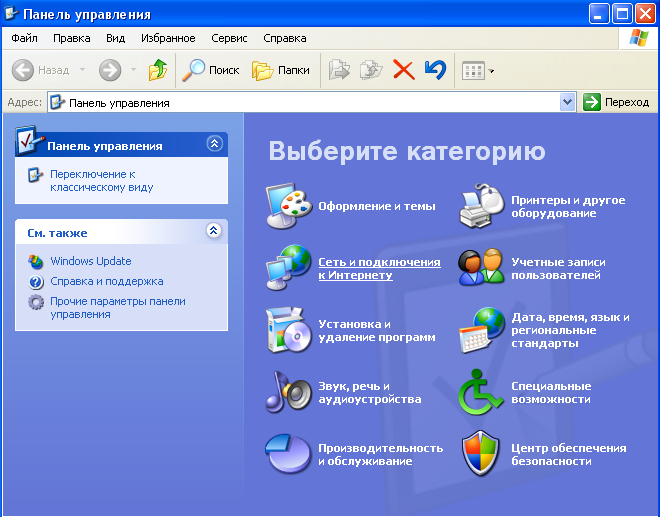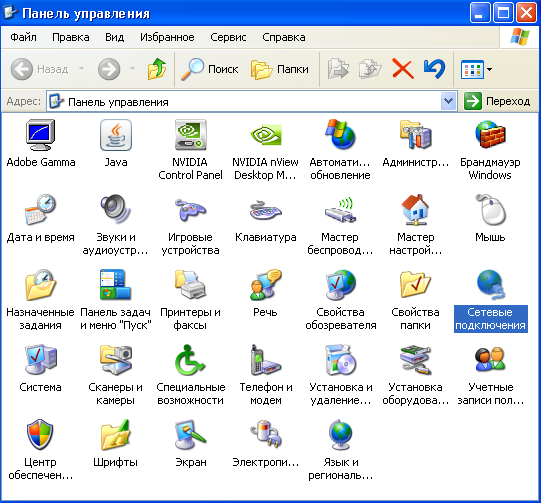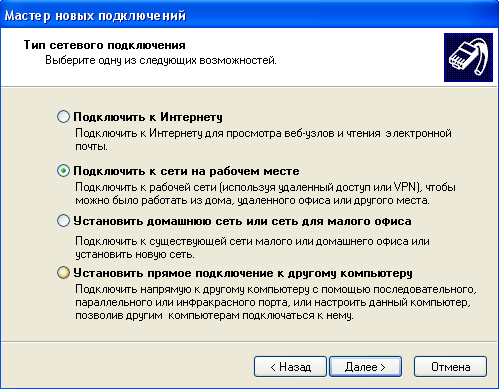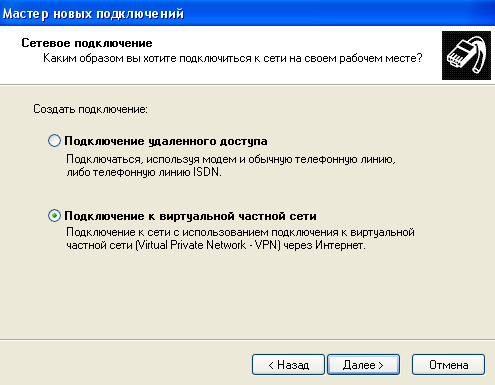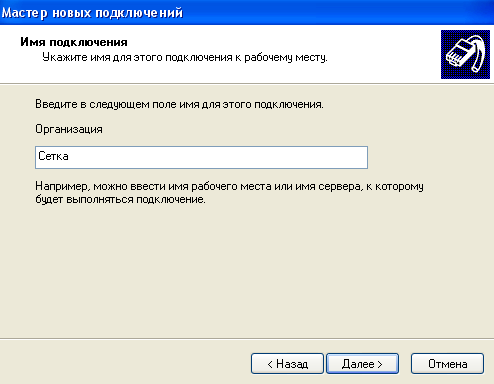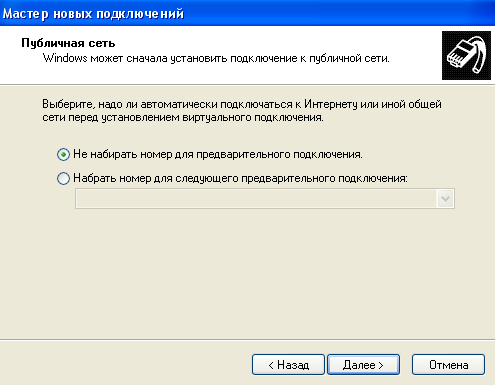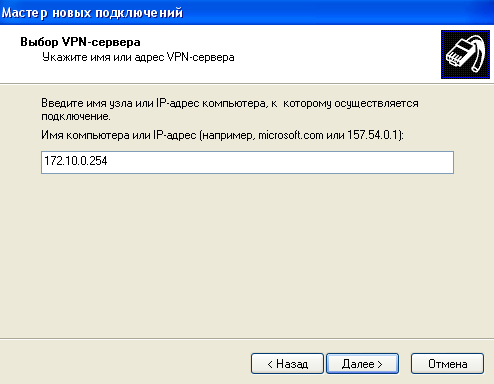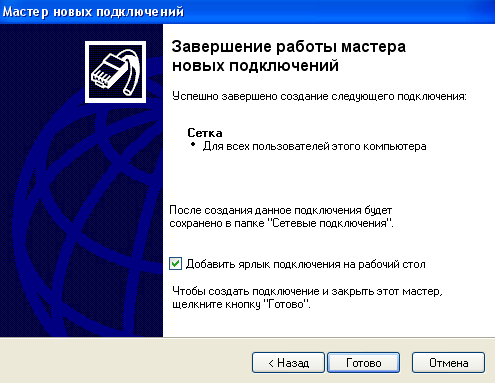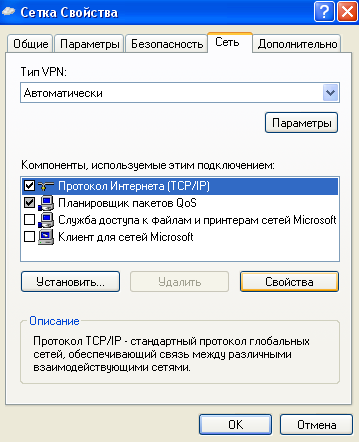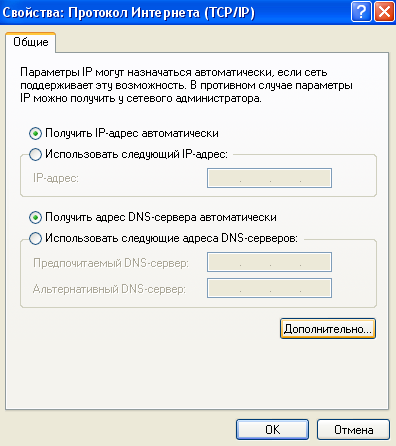Подключение VPN PPTP
Windows 7
Зайдите в Панель Управления:

Затем перейдите в «Просмотр состояния сети и задач»:
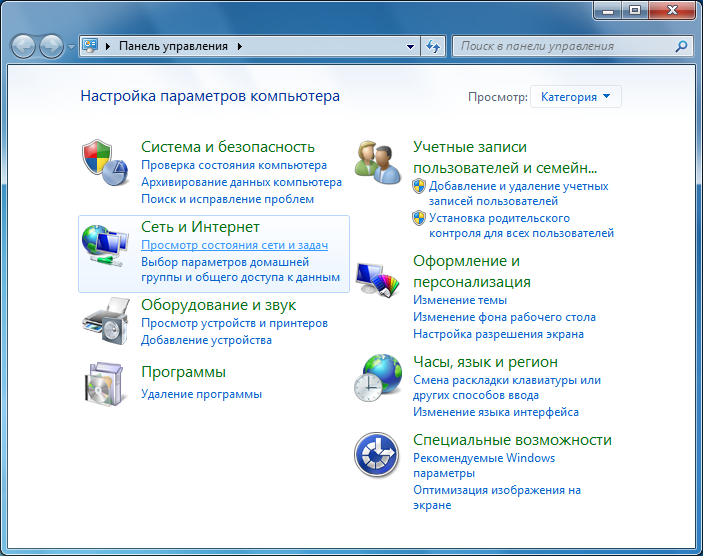
Выберите пункт «Настройка нового подключения или сети»:
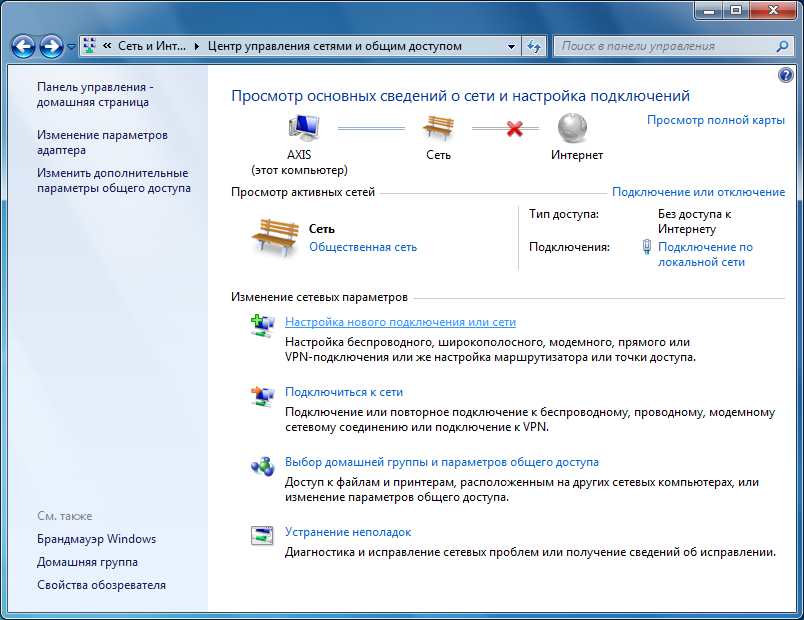
В появившемся окне выберите пункт «Подключение к рабочему месту»:
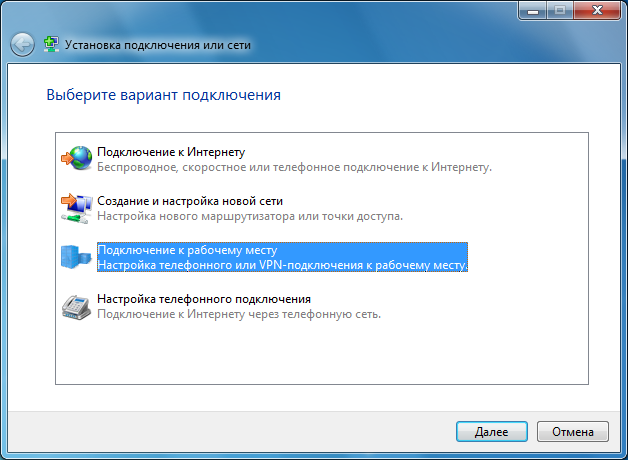
Нажмите «Далее».
Затем, щелкните на пункте «Использовать мое подключение к интернету (VPN)»:
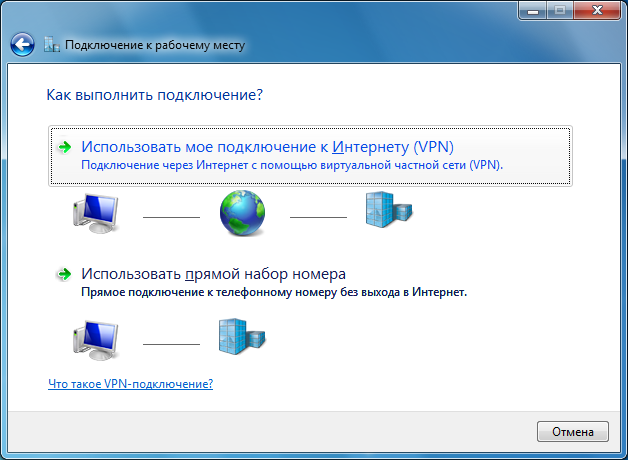
Если отобразится данное окно, выберите пункт «Отложить настройку подключения к Интернету»:
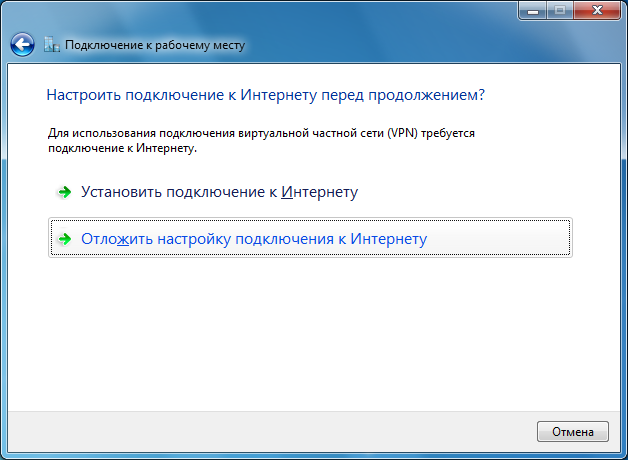
В следующем окне наберите следующее:
В поле «Интернет-адрес» - адрес сервера, который вам выдал системный администратор
В поле «Имя местоназначения» - название организации, к которой вы подключаетесь
Поставьте галочку «Не подключаться сейчас, только выполнить установку для подключения в будущем»:
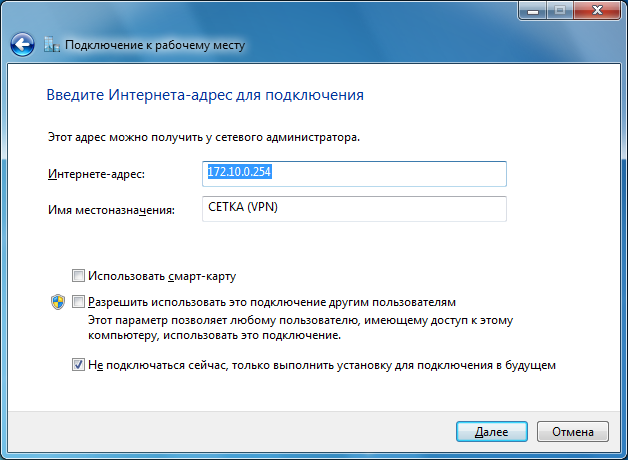
Нажмите кнопку «Далее».
В следующем окне кнопку «Создать»:
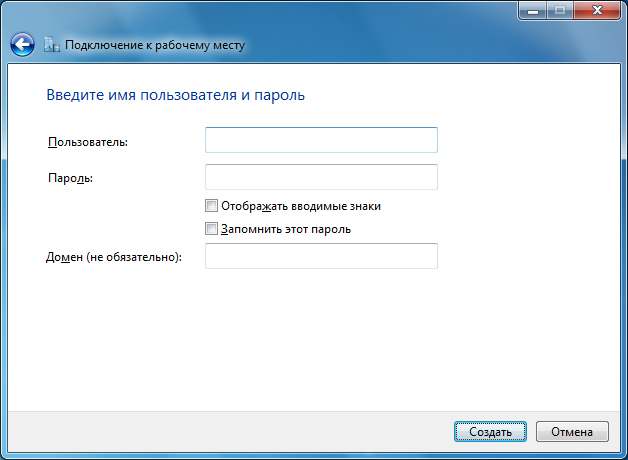
Теперь нажмите кнопку «Закрыть»:

В окне «Центр управления сетями и общим доступом» выберите «Изменение параметров адаптера»:
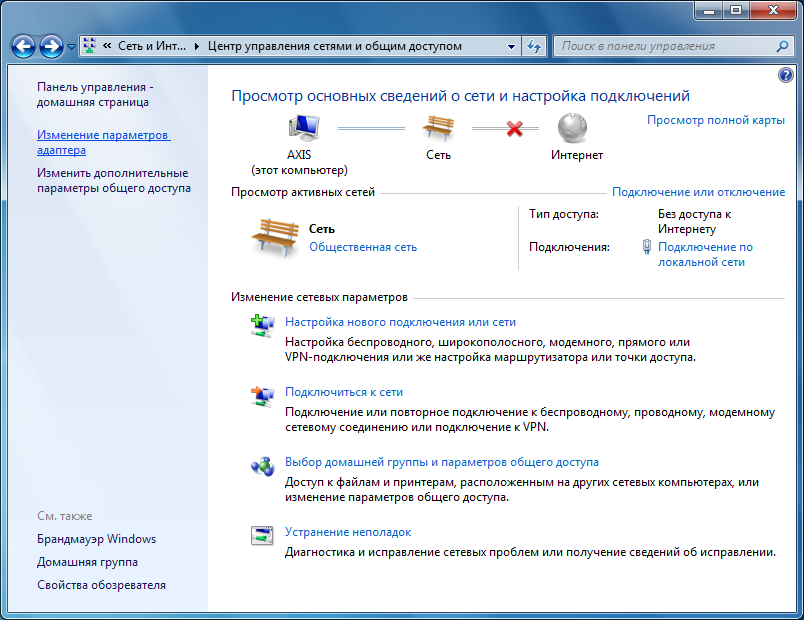
В окне «Сетевые подключения» должно появиться еще одно подключение с именем, которое вы ввели в поле «Имя местоназначения:
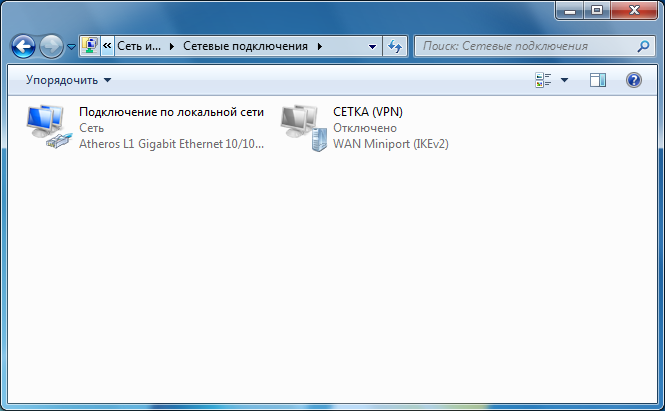
Щелкните 2 раза по имени подключения
В появившемся окне нажмите кнопку «Свойства»:
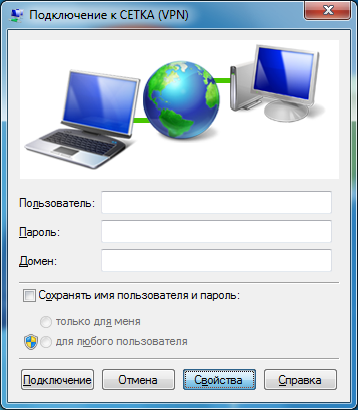
Перейдите на вкладку «Сеть», выберите «Протокол интернета версии 4» и нажмите кнопку «Свойства»:
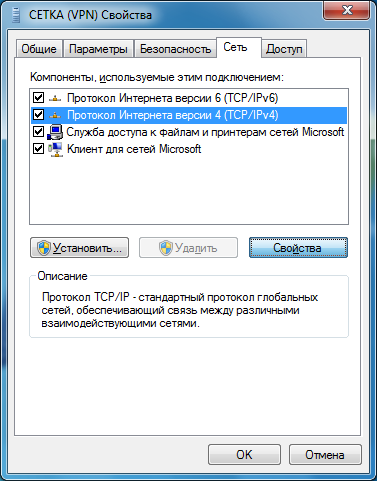
В следующем окне нажмите кнопку «Дополнительно»:
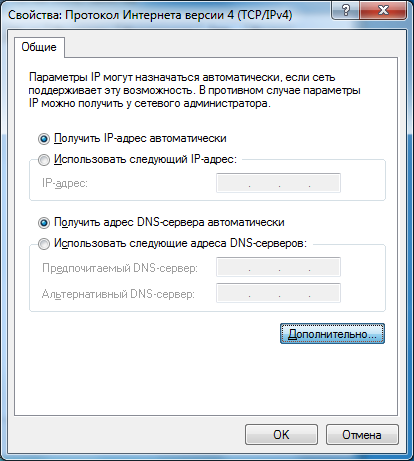
В появившейся вкладке «Параметры IP» уберите галочку с пункта «Использовать основной шлюз в удаленной сети»:
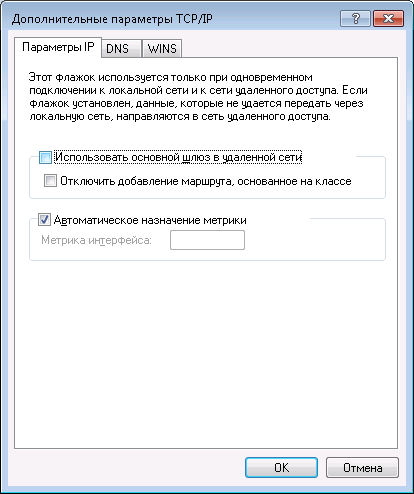
Нажмите кнопку ОК.
Затем снова ОК.
И еще раз ОК.
Всё! Подключение настроено, теперь Вам необходимо ввести свой логин и пароль, которые вы получили от администратора, убедиться, что стоит галочка «Сохранять имя пользователя и пароль», после чего нажать «Подключение»:

Быстрый доступ к подключению в дальнейшем возможен по щелчку на значке монитора рядом с часами:
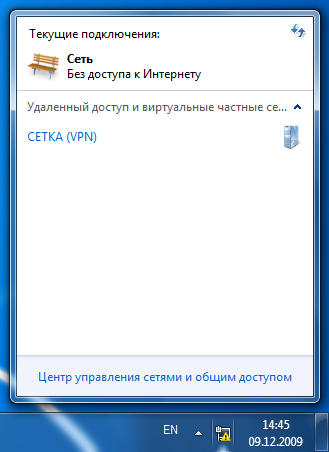
Подключаемся, щелкнув на пункте «Имя подключения (VPN)» и нажав «Подключение»:
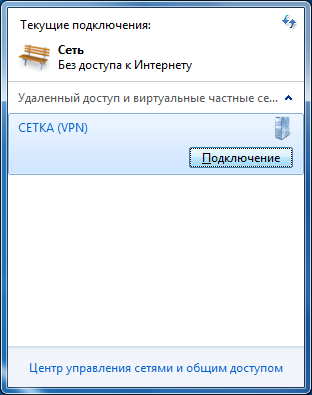
http://stat.ozr.ru/node/133
Windows XP
Инструкция по настройке VPN соединения в Windows XP (PPTP)
Нажмите кнопку «Пуск», затем «Панель управления»:
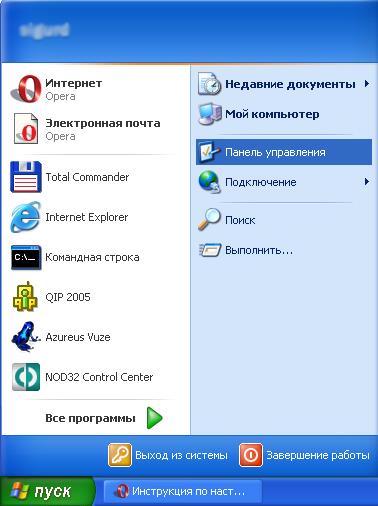
Если у вас Панель следующего вида:
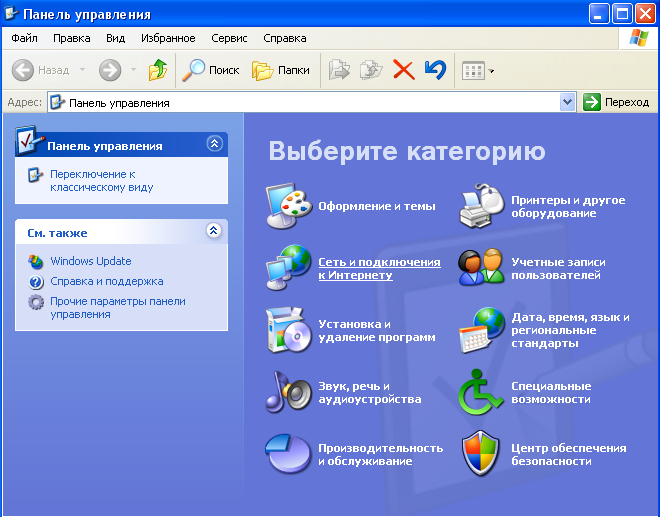
то щелкните в левом столбце на ярлык «Переключение к классическому виду».
Щелкните на ярлык «Сетевые подключения»
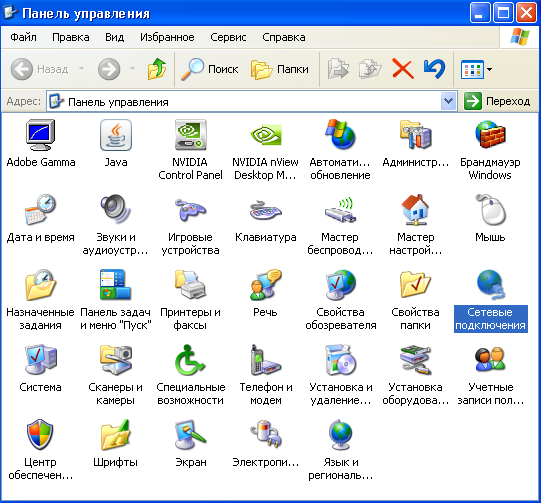
Щелкните «Создать новое подключение»:

В появившемся окне нажмите «Далее»:

Затем, выберите пункт «Подключить к сети на рабочем месте»:
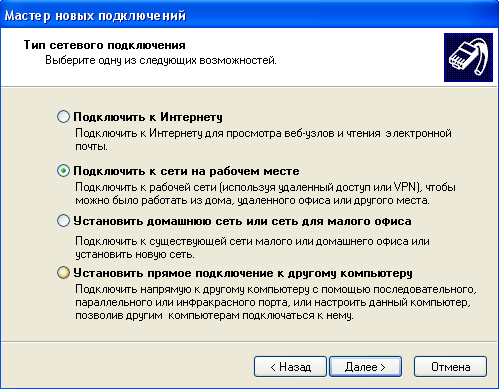
Далее, выберите пункт «Подключение к виртуальной частной сети»:
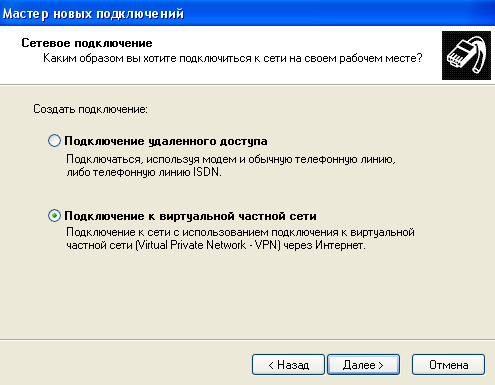
В поле «Организация» введите название подключения (например, название фирмы, к серверу которой вы подключаетесь) и нажмите «Далее»:
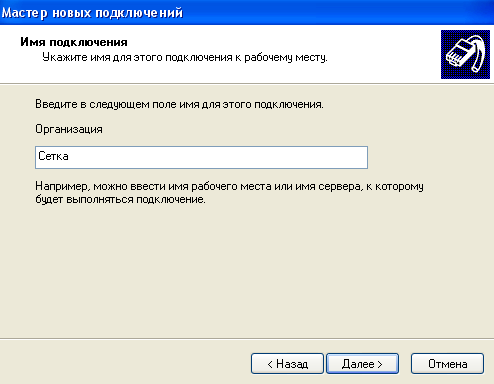
Если Вам предложат выбрать номер для предварительного подключения, выберите пункт «Не набирать номер предварительного подключения» (если такого окна не появилось, смело пропускайте этот пункт):
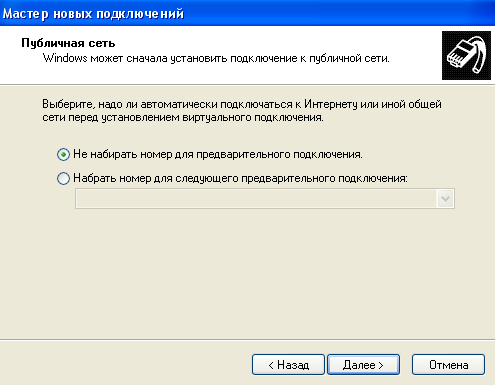
Нажмите «Далее».
Введите имя компьютера или его IP-адрес (эту информацию должен предоставить системный администратор):
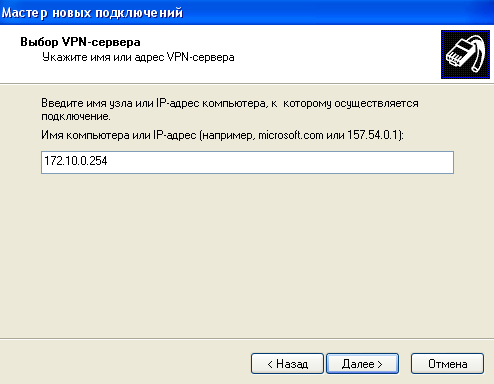
Нажмите «Далее».
Поставьте галочку «Добавить ярлык подключения на рабочий стол» и нажмите «Готово»:
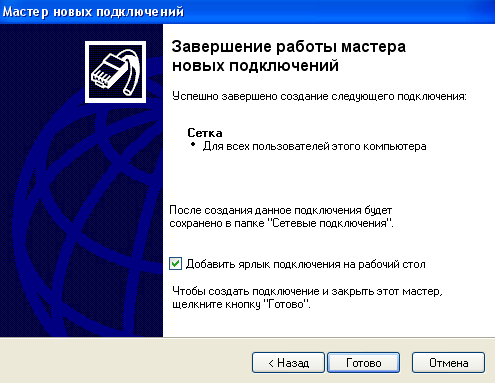
Внимание! Теперь необходимо настроить созданное подключение.
Нажмите кнопку «Свойства»:

На вкладке «Сеть» выберите «Протокол интернета(TCP/IP)» и нажмите кнопку «Свойства»:
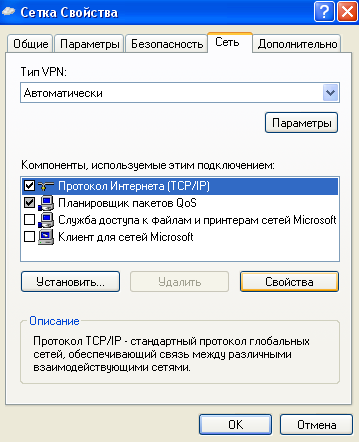
В следующем окне никаких параметров изменять не нужно! Нажмите кнопку «Дополнительно»:
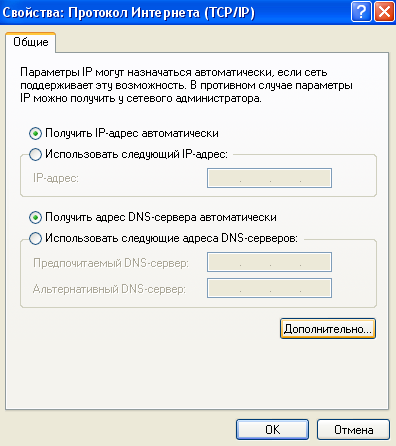
На вкладку «Общие» снимите галочку с пунка «Использовать шлюз в удаленной сети».
Нажимайте ОК.
Затем снова ОК.
И последний раз ОК.
В поле «Пользователь» введите свой логин, и в поле «Пароль» введите пароль. Поставьте галочку «Сохранить имя пользователя и пароль», это позволит вам в следующий раз не вводить пароль

Теперь, у вас на рабочем столе появился ярлык с названием организации. Для подключения после перезагрузки компьютера или после разрыва соединения, необходимо будет щелкнуть два раза этот ярлык на рабочем столе и нажать на кнопку «Подключение».
http://stat.ozr.ru/node/4