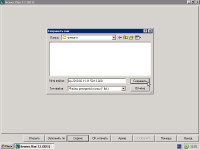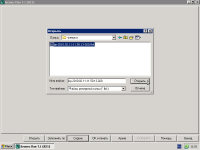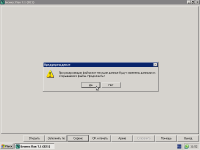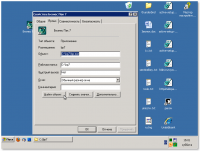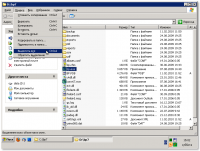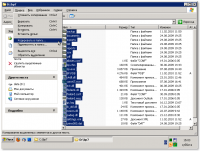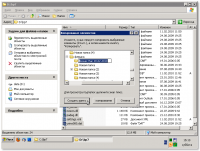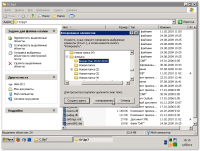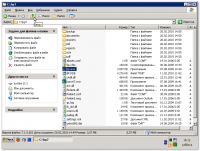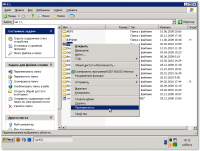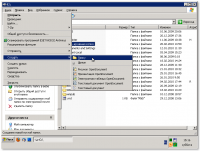faq:bp
Бизнес Пак
Перенос на другой компьютер
Перенести базу данных программы «Бизнес Пак» с компьютера А на компьютер Б можно двумя способами. Ниже приведены инструкции с иллюстрациями. Чтобы посмотреть иллюстрацию во весь размер кликните по ней мышью. Для возврата к инструкции кликните по ссылке «Вернуться к Бизнес Пак» или по кнопке «Назад» в вашем интернет-обозревателе.
С помощью резервирования
На компьютере А
- Вставьте съёмный диск («флешку») в исходный компьютер А;
- Запустите программу «Бизнес Пак»;
- Нажмите кнопку «Сервис» внизу и выберите пункт «Архивация данных»;
- В появившемся диалоговом окне выберите место, куда сохранить архивную копию базы данных (можно прямо на флешку), нажмите «Сохранить» и дождитесь окончания архивации;
- Извлеките флешку из компьютера (не забывайте про безопасное извлечение - кликните по зелёной иконке около часов, а затем по имени «флешки»);
На компьютере Б
- Вставьте съёмный диск («флешку») в компьютер Б;
- Запустите программу «Бизнес Пак»;
- Нажмите кнопку «Сервис» внизу и выберите пункт «Разархивация данных»;
- В появившемся диалоговом окне выберите «флешку», выделите файл архивной копии (например, bp-2010.02.11-11.50.13-020.fbk) и нажмите «Открыть»;
- На предупреждение «При разархивации файла все текущие данные будут заменены…» отвечайте утвердительно и дождитесь окончания процедуры.
С помощью копирования
На компьютере А
- Вставьте съёмный диск («флешку») в исходный компьютер А;
- Закройте все программы;
- Кликните правой кнопкой мыши по иконке «Бизнес Пак» на «Рабочем столе» и выберите «Свойства»;
- Во вкладке «Ярлык» обратите внимание на значение поля «Рабочая папка» (обычно эта папка находится на диске «C:» и именуется «bp7»). Эту папку вам необходимо перенести на целевой компьютер. Как это сделать описано ниже;
- Нажмите кнопку «Найти объект»;
- Проводник переместит вас внутрь копируемой папки;
- В меню вверху выберите «Правка», «Выделить всё»;
- Затем в том же меню «Правка» выберите пункт «Копировать в папку…»;
- В открывшемся диалоговом окошке найдите «флешку», кликните по ней один раз чтобы выделить её и нажмите кнопку «Создать папку». Внутри «флешки» должна появиться «Новая папка» - дайте ей понятное имя;
- Переименовав созданную папку, нажмите кнопку «Копирование»;
- По окончании копирования извлеките флешку из компьютера (не забывайте про безопасное извлечение - кликните по зелёной иконке около часов, а затем по имени «флешки»);
На компьютере Б
- Перейдите к целевому компьютеру Б;
- Закройте все программы;
- Так же кликните правой кнопкой мыши по иконке «Бизнес Пак» на «Рабочем столе» и выберите «Свойства»;
- Во вкладке «Ярлык» так же обратите внимание на значение поля «Рабочая папка» - на её место необходимо поместить папку, скопированную с компьютера А. Как это сделать описано ниже;
- Нажмите кнопку «Найти объект»;
- Теперь нажмите значок «Вверх», для перемещения на один уровень вверх в иерархии папок;
- Кликните правой кнопкой мыши на папке, из которой вы вышли (обычно это «bp7») и выберите пункт «Переименовать»;
- Дайте ей понятное имя (например, «bp7 - резервная копия»);
- В верхнем меню выберите пункт «Файл», «Создать», «Папку»;
- Назовите её точно так же как называлась обрабатываемая до этого папка (обычно это «bp7»);
- Вставьте съёмный диск («флешку»);
- Откройте «Мой компьютер», затем «флешку» и войдите в папку, созданную на компьютере А;
- В меню вверху выберите «Правка», «Выделить всё»;
- Затем в том же меню «Правка» выберите пункт «Копировать в папку…»;
- В открывшемся диалоговом окошке найдите диск и папку, которую вы создавали минуту назад (обычно это «C:\bp7»);
- Нажмите «Копировать»;
- По окончании копирования, можно запускать программу «Бизнес Пак». Данные в программе должны быть идентичны данным в «Бизнес Пак» на компьютере А.
faq/bp.txt · Последнее изменение: 2022-02-19 18:16 — 127.0.0.1